こんにちは。
こちらの記事を投稿してすぐに書き始めています。
前回で初期セットアップが完了しているはずなので、
いつでもFlipperZeroを利用可能になっていると思います。
なので今回はFlipperZeroの機能の一つであるSub-GHzを使用して電波をキャッチして遊んでみようと思います。
注意書き
ちなみに今回は無線通信というセンシティブな話題を扱う為、
パケットの中身など一部の情報は捏造です!!!!
FlipperZeroは技適マークもついていて違法電波などは出したりできないようになっておりますが
無線暗室で検証作業などを行っております。
通信の秘密は絶対に守りましょう。
Sub-GHzで電波をスキャンする
では早速電波のスキャンを行ってみましょう!
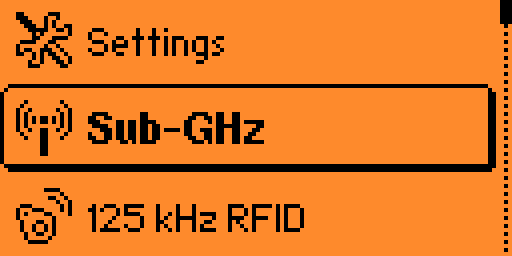
メインメニューからSub-GHzを探し出して選択します。
Read
Sub-GHzメニューはこのようになっています。
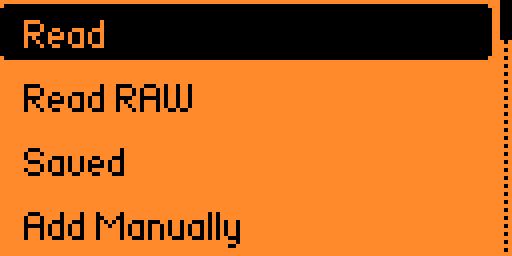
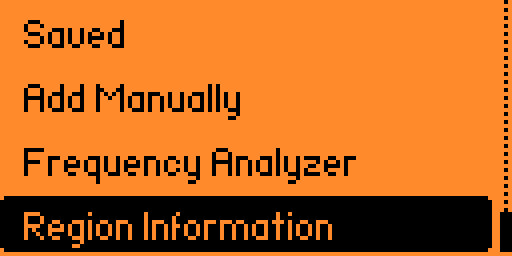
Readを選択し電波の読み取りを行います。
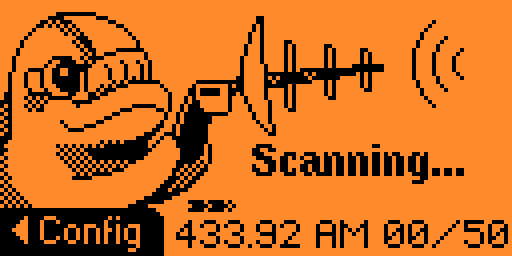
Readを選択したら上のような画面になったはずです。
画面の下に周波数と変調方式(AM)、
受信したパケット00/50という情報が表示されています。
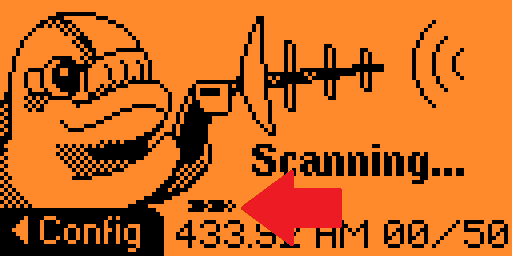
これが電波強度です。
どうやら何かの電波が飛んでいるようですね!
たまたまデフォルト設定だった433.92MHzで飛んでいる電波がありましたが、
せっかくなので、スキャン可能な全帯域のスキャンを行ってみましょう。
◀Config とあるので左キーを押すことでコンフィグメニューに行く事が可能です。
左キーを押してみましょう。
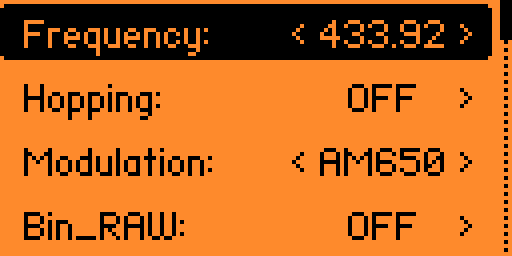
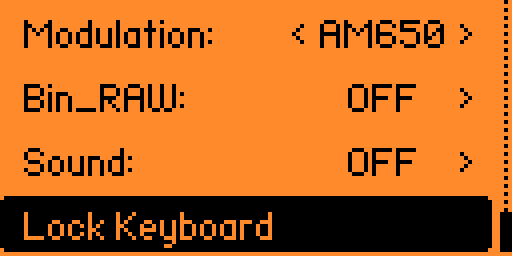
現在の設定が表示されました。
FlipperZeroは
- 300~348MHz
- 387~464MHz
- 779~928MHz
の帯域をスキャンする事が可能です。
全部のスキャンを手動で行うには大変すぎるので、Hopping機能を使いましょう。
HoppingをONにすると、Frequencyの項目が—-となり、
自動的に帯域を切り替え、電波をキャッチ(-90dBmを超える)したら数秒待機し記録、そして次の帯域に自動的に切り替える。
という動作を繰り返すようになります。
しかし、変調方式(Modulation)を自動で切り替えてはくれないので、ここは自分で切り替える必要がありますね・・・
次に受信した電波をRAW形式で保存できるようにします。
Bin_RAWという項目をONに変更する事で、パケットを保存する事が可能です。
ちなみにこれを有効化しなくてもFlipperZeroに組み込まれたプロトコルの無線通信の場合は、
自動的に発見して保存してくれます。そうじゃない不明なプロトコルのパケットの場合はRAW形式で保存しないとキャッチできないんですねぇ・・・
設定を変更したら以下ようになりました。
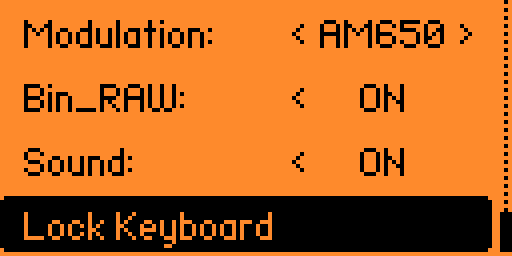
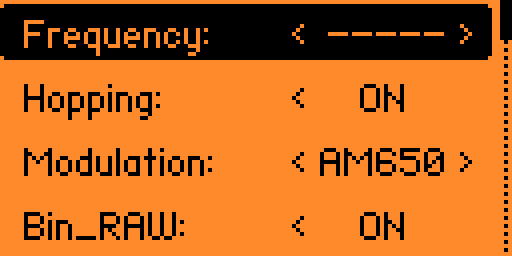
ちゃっかりSoundをONにしていますが、これをするとうるさいのでお勧めはしません。
設定が完了したら戻るボタンを押して先ほどのスキャン画面に戻りましょう。
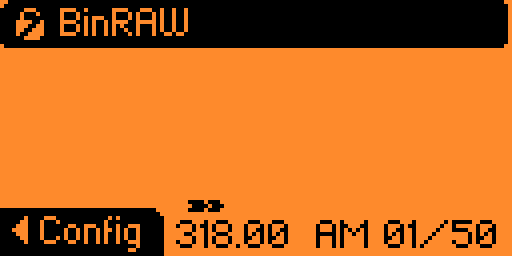
お、秒でキャッチしましたね。
ちなみに鍵のようなアイコンを見ることで暗号化されている通信か暗号化されていない通信か見ることができます。
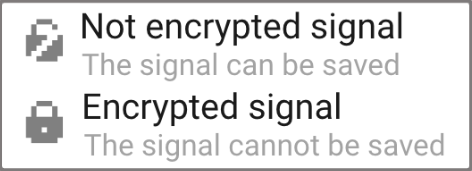
今回発見したパケットは「Not encrypted signal」のアイコンなので、
暗号化されていないパケットのようですね。
では、このパケットの中身を見てみましょう。
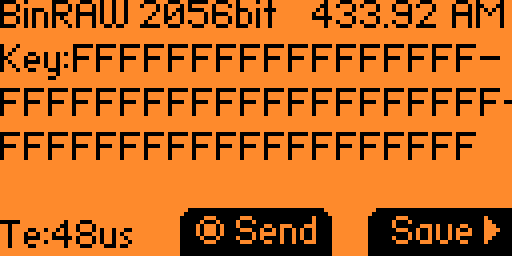
中身のデータはこのようになっておりました。
(データはマスクしてあります。見たかったら自分で見てね)
センターボタンを押すことで同じパケットを再送する事ができるはずです。
試してみましょう!

残念ながら日本ではかなり電波の制限が厳しく、再送はできないようです。
かなり限定的な帯域なら送信が可能なようですのであとで調べてみましょう。
悔し涙を拭いつつ戻るボタンを押し、受信したパケットをSDカードに保存しましょう。
パケットの中身が表示されている画面に戻ったら
▶Save を選択します。
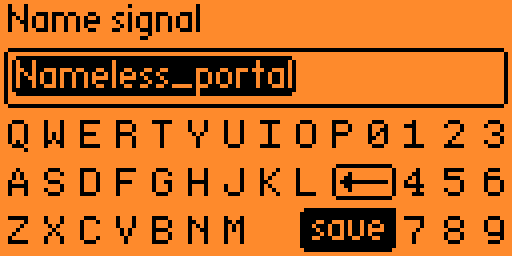
するとこのような画面になります。
先ほど採取したパケットに名前を付けて保存しましょう。
保存したらSub-GHzメニューに戻りましょう。
なおメニューに戻る際に以下のような警告が出る事があります。
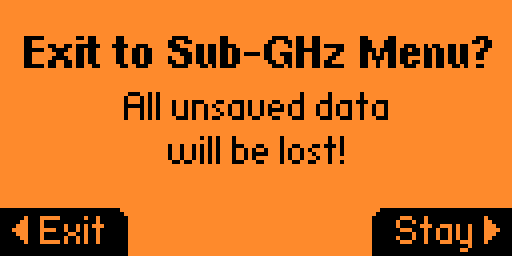
保存していないデータがあるけどええんか?
戻ったらデータ消えるで?
って言ってますね。別に構わんので◀Exitをして抜けてしまいましょう。
Region Information
せっかくSub-GHzメニューに戻ったので、リージョン情報を表示してみましょう。
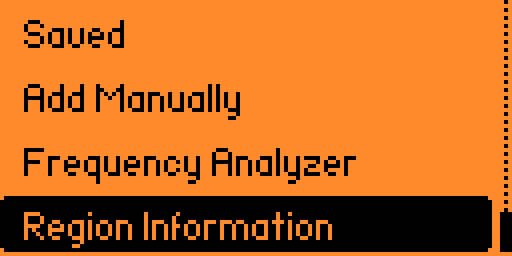
メニューの一番下にあるRegion Informationを選択してください。
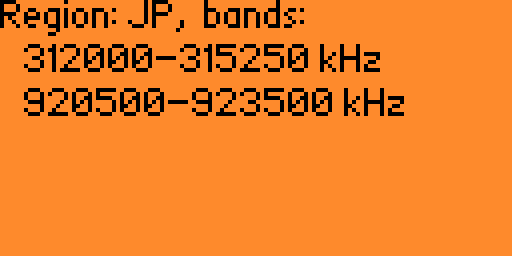
するとこのように利用可能な帯域が表示されます。
確認が出来たら戻るボタンを押してメニューに戻りましょう。
ReadRAW
つぎにRead RAWについて解説します。
ReadRAWはFlipperZeroが受信した電波をデコードせずに、生のデータをRAW形式で記録する機能です。
着弾した電波をそのまま記録するので、未知のプロトコルなどを記録して再生する事が可能です。
まぁ再生はできないんですが・・・
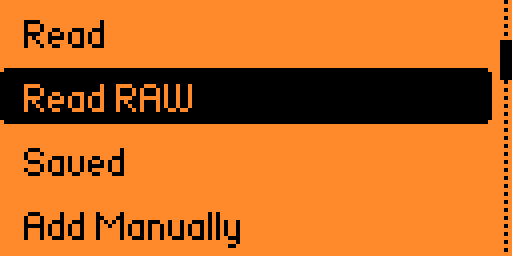
すると以下のような画面になるはずです。
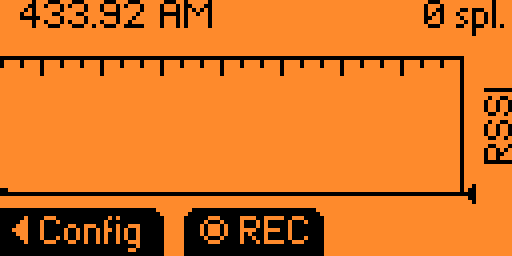
まずは周波数などの設定を行います。
今回は車のスマートキーの暗号化された通信を録音しようと思います。
車のスマートキーの周波数は調べる必要があるのですが、今回は割愛します。
ちなみに315.00MHzでした。
◀Configを押し、Frequencyを315.00MHzに選択します。
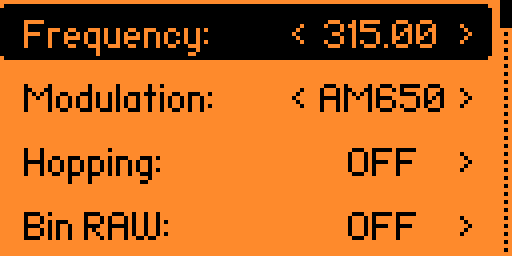
設定を変更したら戻るボタンを押し、先ほどの録音画面に戻ります。
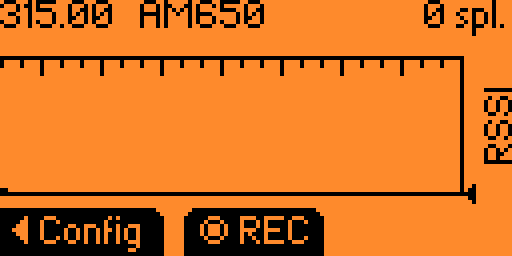
画面の左上の周波数設定が315.00MHzになっている事が確認できました。
スマートキーの変調方式はFSKですが、現在はまだ対応していないようです・・・。
仕方なくAM270で受信してみます。
録音開始のセンターボタンを押し込むと、録音が開始されます。
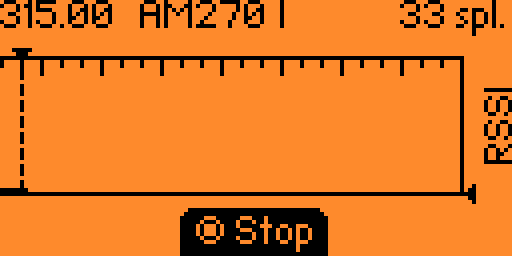
この状態でスマートキーの開錠ボタンを押すと、
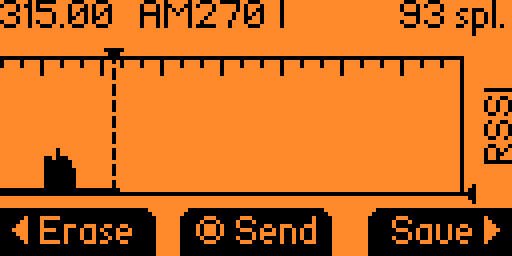
このように録音録音ができます。
Sendを試してみたいですが、行うことができないのであきらめてSaveしておきましょう。
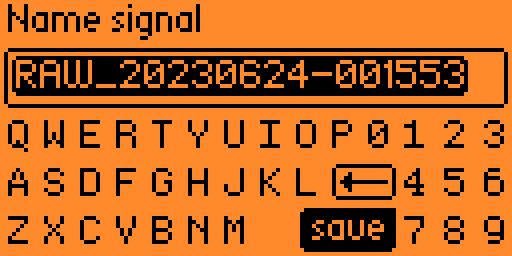
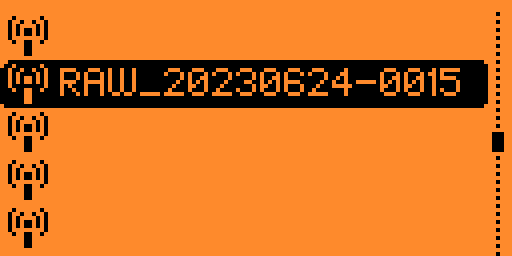
Saved
では次に今まで記録したデータを再生してみましょう。

Savedを選択して今まで記録したファイルを見てみましょう。
今回はファイル名をマスクして隠してありますが、先ほどRAWモードで録音して保存したファイルがありますね
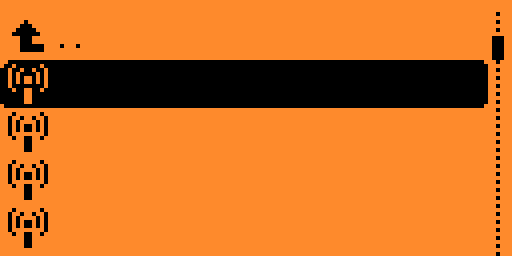
これを選択してみましょう。
するとこのように先ほどの情報が表示されます。
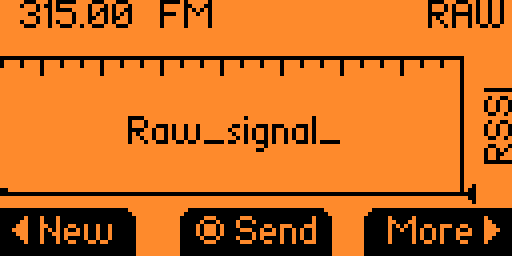
先ほど記録した周波数と変調式が表示されていますね、
この状態でセンターボタンを押すとSend(送信)する事が可能です。
先ほどRegion Informationを調べた際に、315MHzは送信可能である事が確認できています。
(送信する際は念の為に電波が漏れないような環境で送信しましょう)
More▶を押して設定を見てみましょう。

このような選択肢がありますね・・・
Renameからファイル名を変更する事が可能です。
すると
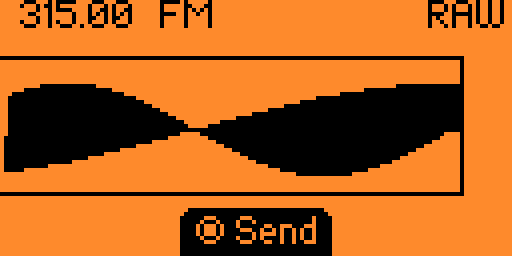
このような表示なり、送信が可能です。
HackRF Oneなどで電波をキャッチしてみるとちゃんと電波が出ている事が確認できます。
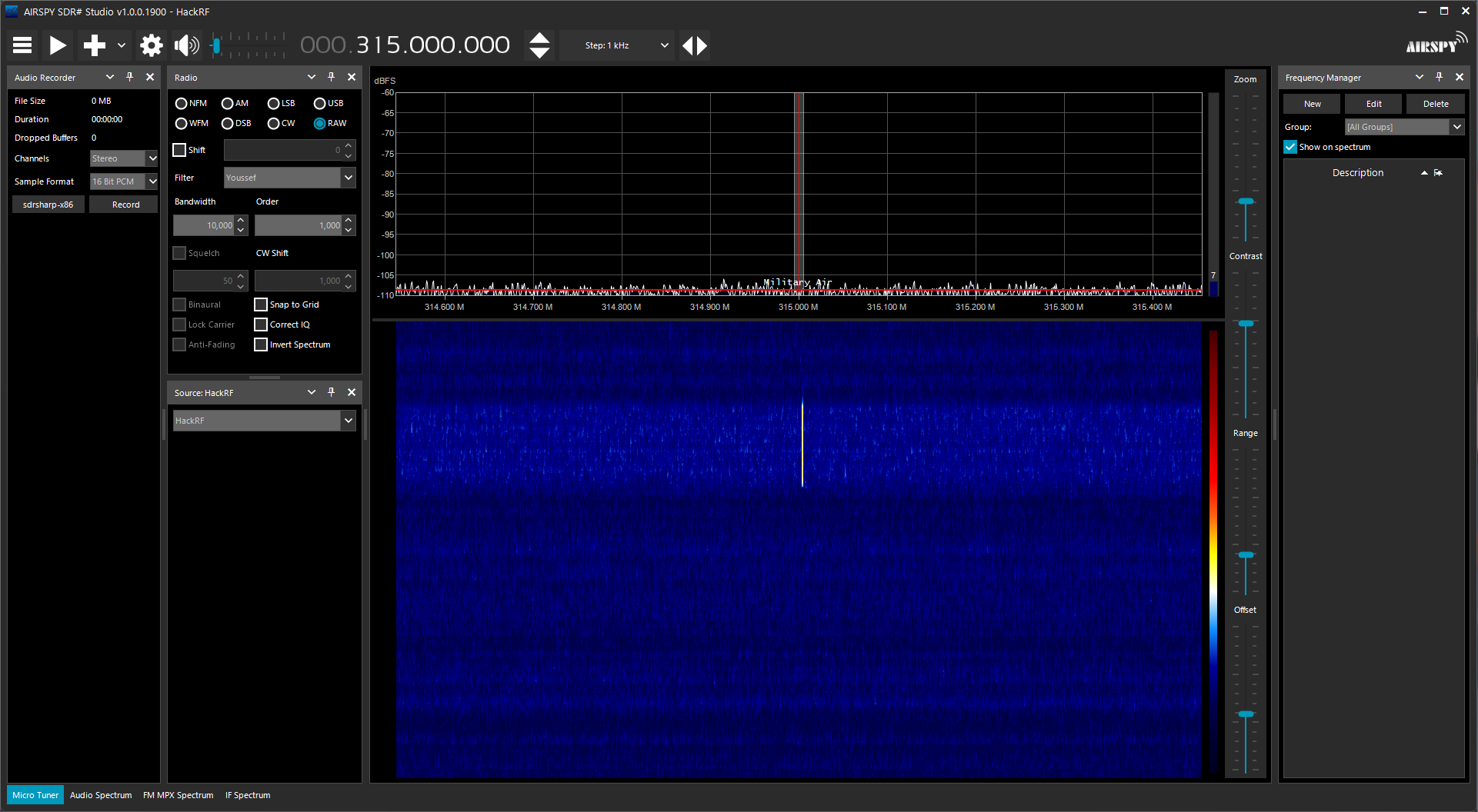
実は同じ電波をReadモードのBinRAW状態で記録した物もあります。
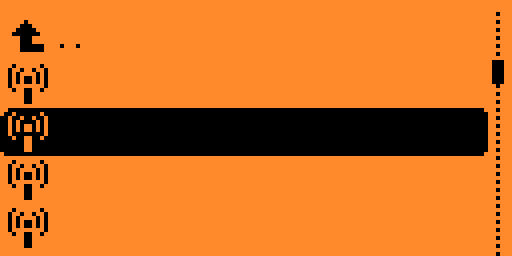
これなのですが、それを開くとこのようなメニューになります。
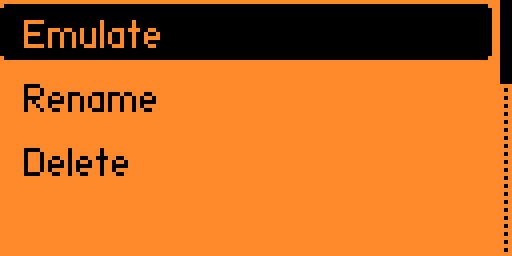
Emulateを選択する事でパケットの中身と送信を行う事が可能です。
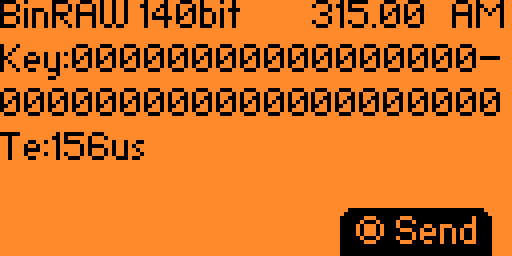
もちろんパケットの中身はマスク済です。
この状態でセンターボタンを押すことで送信が可能ですが、
先ほど送信したときのような目に見える変化はありません。
別のBinRAWデータ(送信できないはずのデータ)を選択し、送信を試してみましょう。
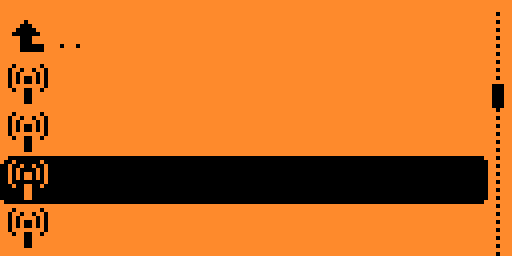
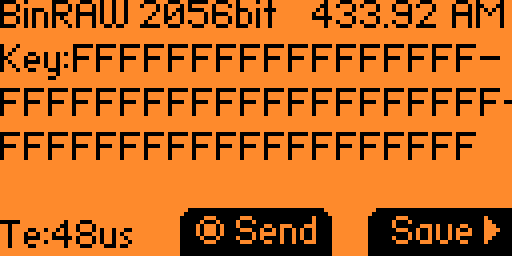

まぁわかってた事ですが!
FrequencyAnalyzer
では次にFrequencyAnalyzerの使い方をご紹介しましょう。
Sub-GHzメニューに戻り、FrequencyAnalyzerを選択しましょう。

すると以下のような画面になります。
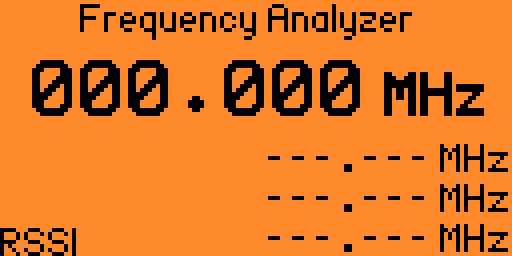
この時点ですでにスキャンが開始されています。
この機能ではスキャン可能な帯域のすべてをスキャンし、
-90dBm以上の強度の電波を受信するとこのリストに表示させます。
この機能の説明どこかで聞き覚えがあるかと思いますが、ReadモードのHopping機能と同じなので当然です。
Hopping機能と違い、周波数を見つけることに特化しています。
ただ地味に誤差がある値が表示されるため、この情報から周波数を推測する必要がありますね。
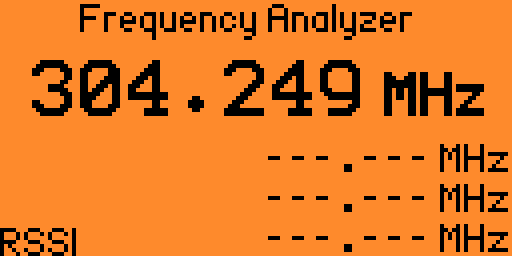
しばらくすると振動と共にこのような表示になると思います。
信号を受信した瞬間だけしか表示されません。
すぐに以下のような表記に変わってしまうはずです。
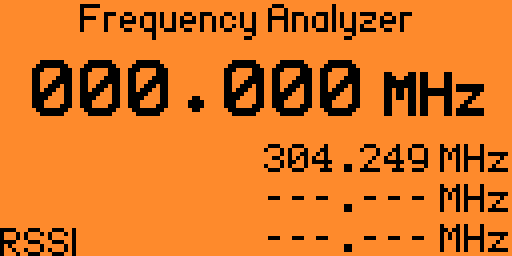
ですがばっちり測定した周波数が記録されていますね!
このままちょっと待っているとどんどんと記録が集まってきます。
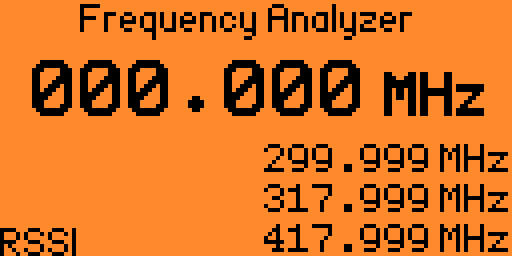
こんな感じで!
ある程度測定が集まったら右か左、どちらでもよいのでボタンを押してください。
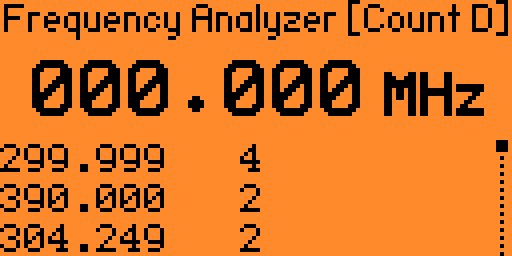
このような表示に切り替わりましたね。
測定した周波数がソートされて表示されています。
右上にソート順が書いてあり、今はカウントされたデータ数が多い順でソートされていますね。
センターボタンを押す事でソート順を変更する事が可能です。
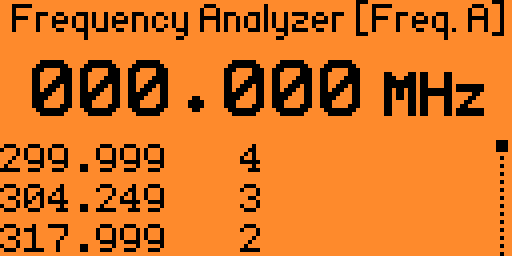
これらの情報を収集することで様々な事を知ることが可能です。
Add Manually
最後の機能の紹介と解説に移ります。
この機能ではFlipperZero をリモコンとしてレシーバーとペアリングすることが可能です。
(残念な事に私はFlipperZeroがサポートしているプロトコルを喋れるガジェットを持っていません・・・)
FlipperZeroがサポートしているプロトコルは以下のリストとなっております。
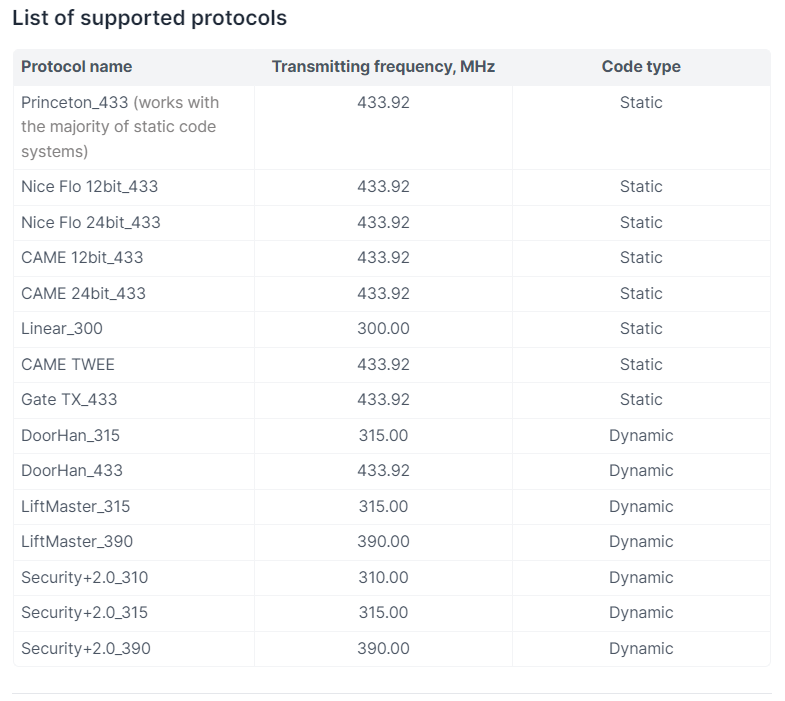
なので手順だけご紹介します。
- Add Manuallyを選択
- プロトコルを選択
- シグナルに名称を付与
- 保存完了!
- Saved一覧から保存したシグナルを選択
- Emulateを選択
- 操作対象をペアリングモードに移行
- FlipperZeroのセンターボタンを押しパケットをSendしてペアリング
- ペアリングが完了したらSendするたびに操作が可能
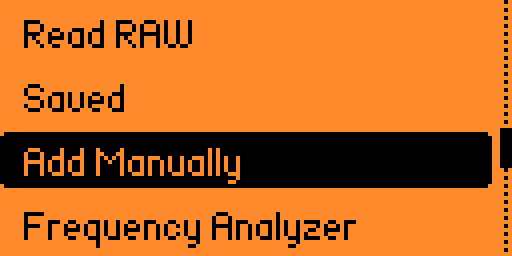
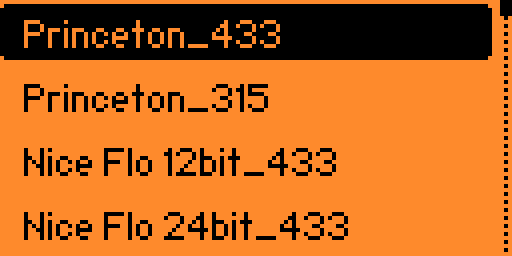
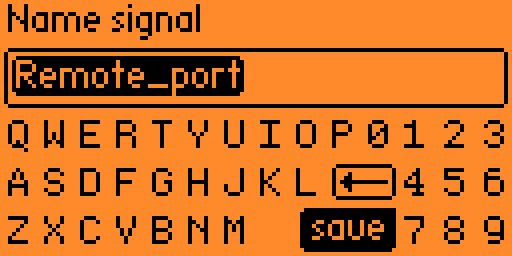
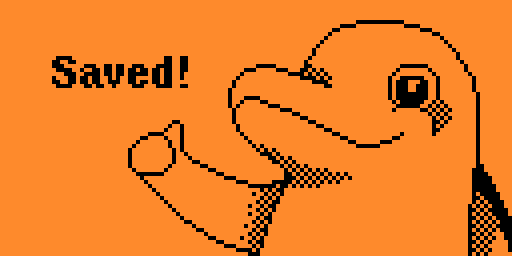
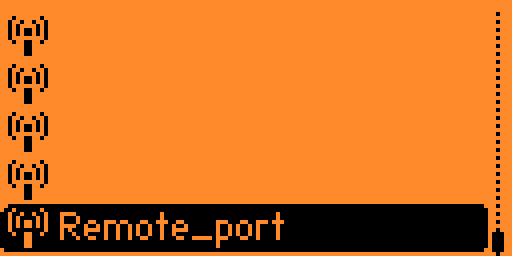
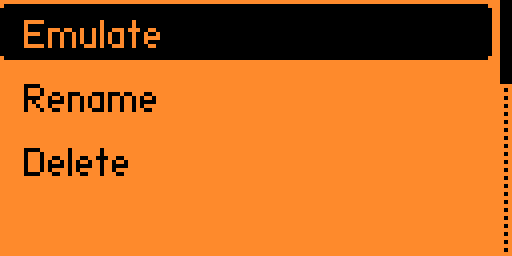
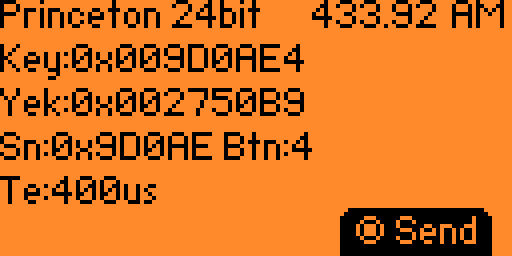
ちなみにこの周波数帯でSendするとブロックされてしまいます

次回は125kHz RFIDかNFCの使い方をご紹介しようと思います。

コメントを残す