今回、FlipperZeroというおもしろガジェットを入手する事に成功しました。

少し前に某ネットマガジンで話題になったツールですね
幅広い周波数帯やNFC・Bluetooth・赤外線にも対応した遠隔操作デバイス「Flipper Zero」 – GIGAZINE https://gigazine.net/news/20210311-flipper-zero/
オープンソースのマルチツール「Flipper Zero」が犯罪に使われる危険性ありとしてブラジル当局が輸入品を押収 – GIGAZINE https://gigazine.net/news/20230314-brazil-flipper-zero-crime/
オープンソースのマルチツール「Flipper Zero」が犯罪に使われる危険性ありとしてブラジル当局が輸入品を押収 – GIGAZINE https://gigazine.net/news/20230314-brazil-flipper-zero-crime/
自動車のスマートキーをFlipper Zeroで複製してハッキングする動画がTikTokで大人気に、本当に簡単にハッキングできるのか? – GIGAZINE https://gigazine.net/news/20221227-flipper-zero-car-key/
メルカリでは45000~70000円くらいで取引されていて、入手が困難になっている状況が見て取れます。
今回はこのガジェットを数日触ってみて、使い方などの情報まとめを行おうと思っております。
初期セットアップ
FlipperZeroを購入し、箱から出したらまずは起動しましょう。
右下にある戻るボタンっぽいボタンを長押しします。
ピロリ♪という音とともに画面がつきます
そしたらSDカードをFlipperZeroにさします。
16GB以上128GB以下のSDカードが対象です。
私は32GBのSDカードをさしましたが、64GBくらいにしておけばよかったな~と思っています。
SDカードを刺し、右ボタンを押すと次へ進めます。
SDカードのフォーマットが入り、FlipperZeroが使用するファイルの書き込みが行われます。
ちなみにSDカードを接続しないと使えない機能が大量にあるので必須です・・・
完了すると画面にOK➡が表示されるので右ボタンを押しましょう。
右ボタンを押すとFlipperZeroのHome画面に飛びます。
FlipperZeroのアップデートを行う
FlipperZeroのアップデートを行います。
方法としては3つ、
- qFlipperというツールをPCにインストールしてアップデートを行う方法
- スマホのFlipperアプリをインストールしてアップデートを行う方法
- lab.flipper.netを使用してブラウザからアップデートを行う方法
私の推奨は3番目となっております。
1. qFlipperでアップデートを行う方法
https://flipperzero.one/update
からqFlipperをダウンロードしてインストールしてください。
Windows、mac、Linux、なんでも対応しているのでお好きなものを利用できます。
FlipperZeroをPCとTypeCで接続して利用するツールなのですが、
FlipperZeroのアップデート以外にも、FlipperZeroのファイルへのアクセスや、リモートコントロール、スクリーンショットなどなど様々な機能があるので、入れておいて損は無いです
起動してFlipperZeroを接続するとこのような画面が表示されます。
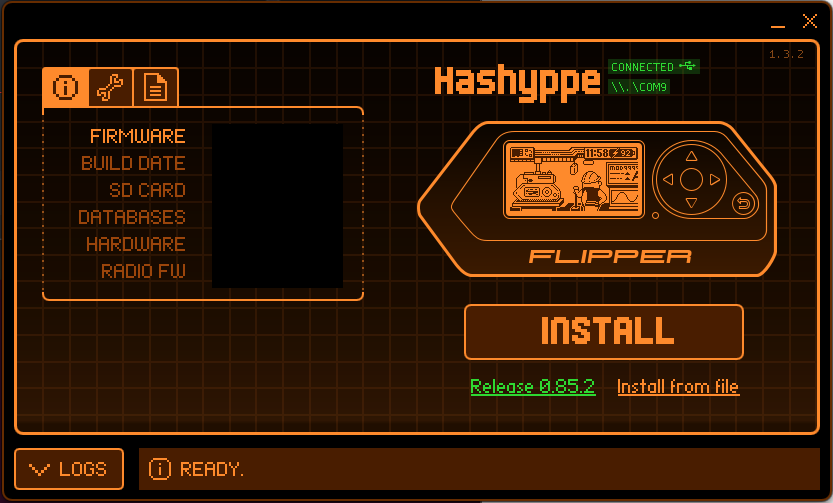
数日使用してからこの記事を書いているので、いろいろ行った形跡が見えますね・・・
デカデカと書いてあるインストールボタンが見えますね、これをクリックすると

このようなウィンドウが表示されます。
左側のアップデートをクリックすると自動的にアップデートがおこなわれます。
アップデートが完了するとSuccessという文字とグッジョブしているイルカが表示されます。
簡単ですね
2. スマホのFlipperアプリからUpdate
qFlipperのダウンロードリンク( https://flipperzero.one/update )を開くと、qFlipperのダウンロードボタンの下に、
AppStoreとGooglePlayのアクセスリンクがあります。
お使いの端末のアプリをインストールしてください。
宗教上の理由でどちらも利用できない方はFlipperZeroの公式GitHubをご覧ください。
https://github.com/flipperdevices/Flipper-Android-App
オープンソースなので自分でビルドすればよろしいかと。
アプリのインストールが完了したらアプリを開きます。
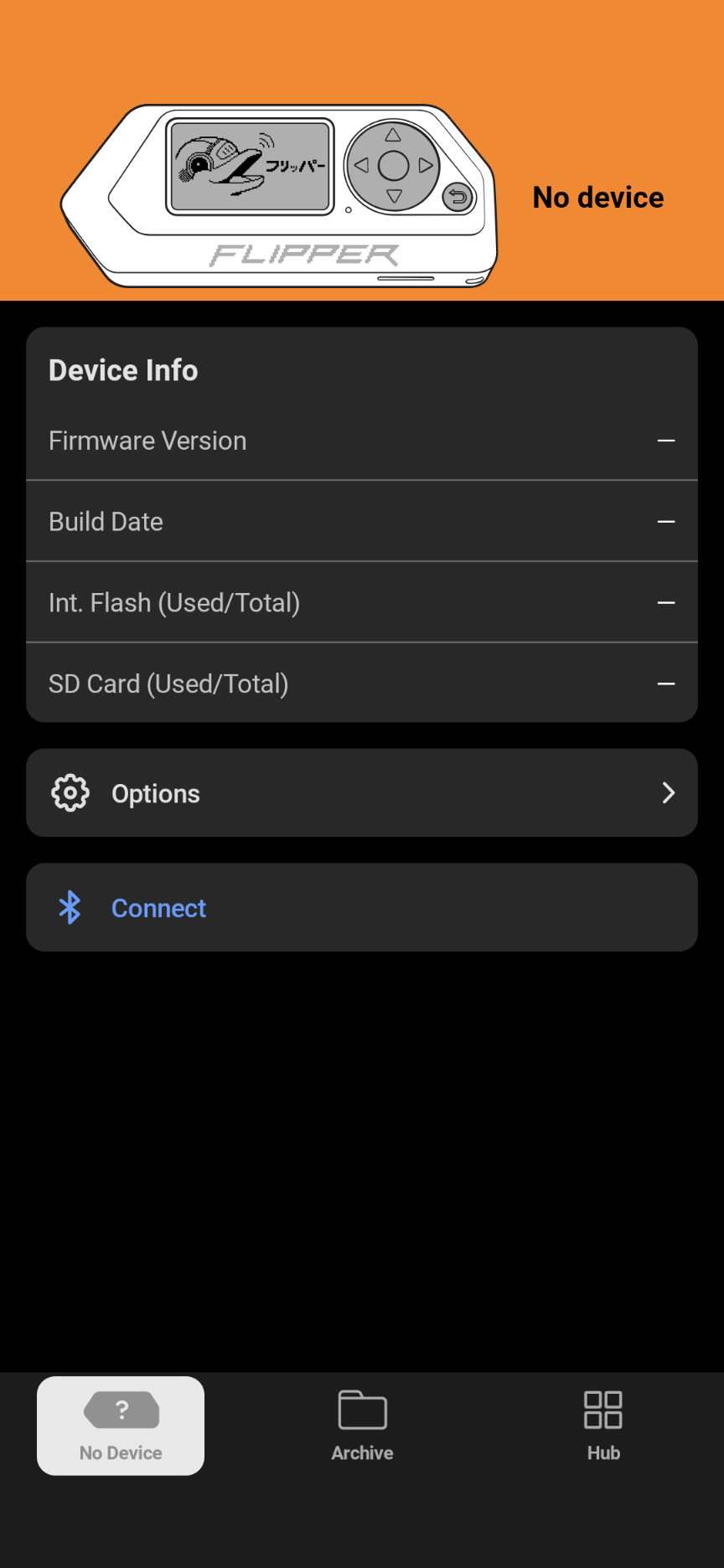
こんな感じの画面になります。画面中央のConnectをタップして接続設定を行います。
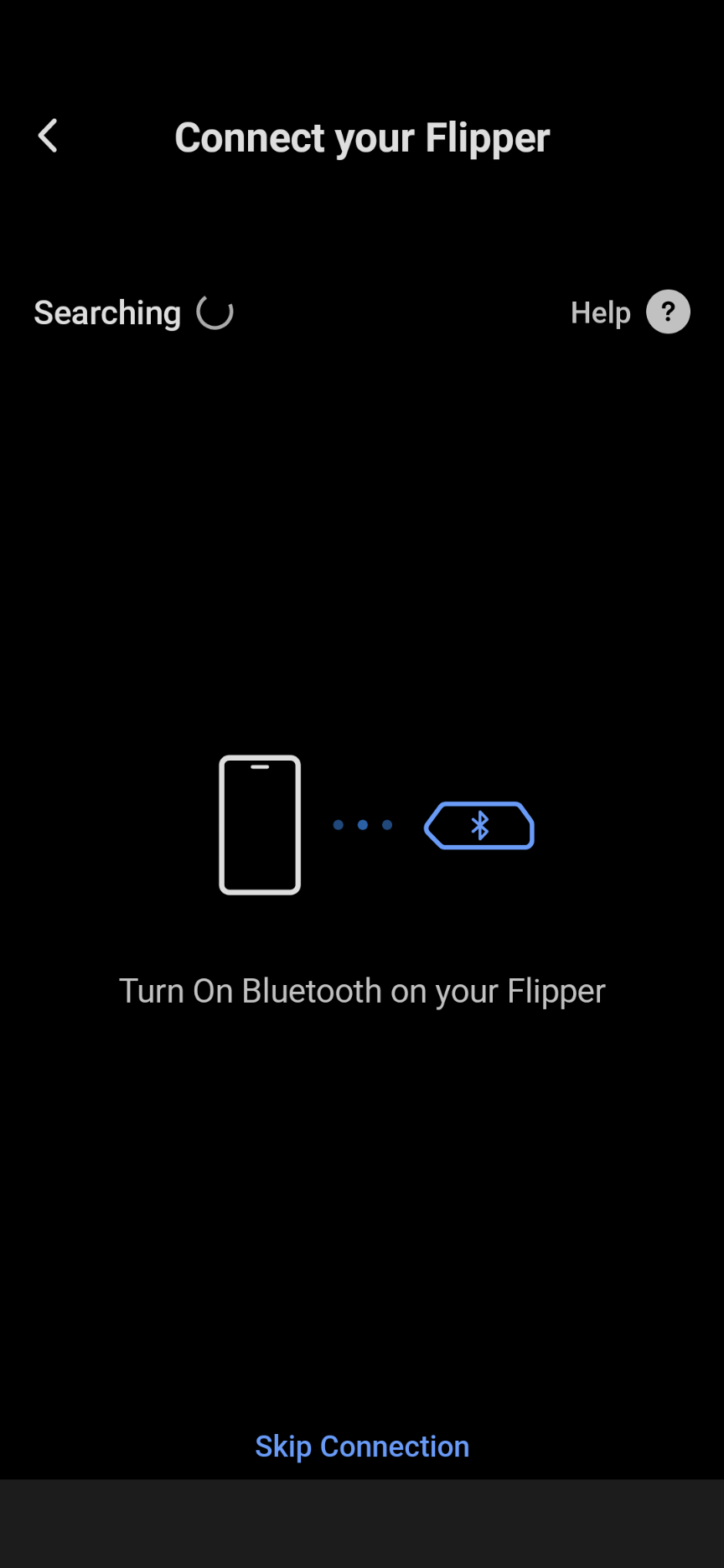
このようにFlipperZeroを探す画面になりました。
この状態でFlipperZeroのBluetooth有効化設定を行います。
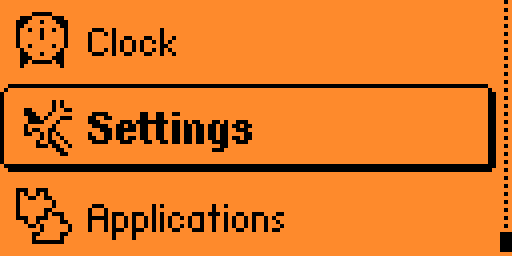
センターボタンを押し、メインメニューを表示させたら、十字キーでSettingsを選択します。
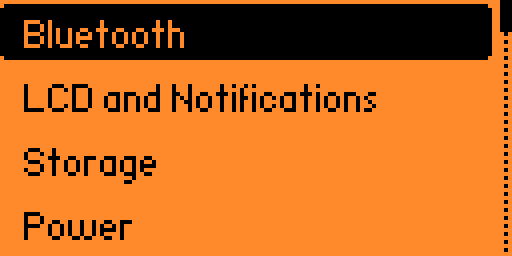
一番上にBluetooth設定があるはずなので、センターボタンを押し選択します。
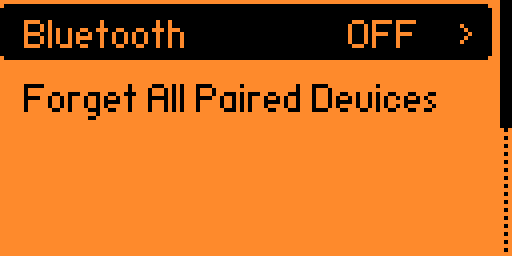
BluetoothがOFFになっているので、右ボタンを押し有効化します。
そうするとアプリ側にFlipperZeroの本体名が表示されます。
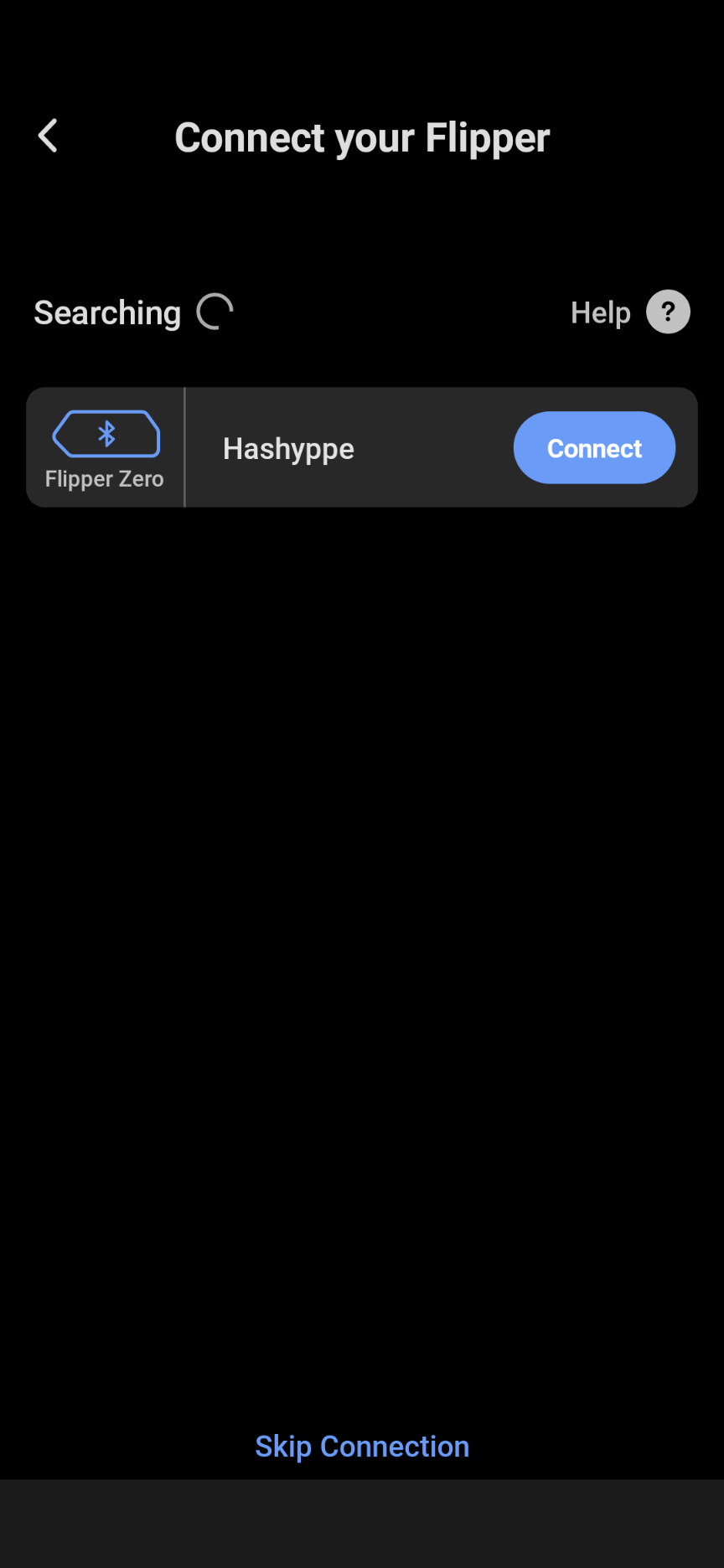
では、Connectボタンをタップしましょう。
画面上部にペア設定のポップアップが表示されるのでペアリングを行いましょう。
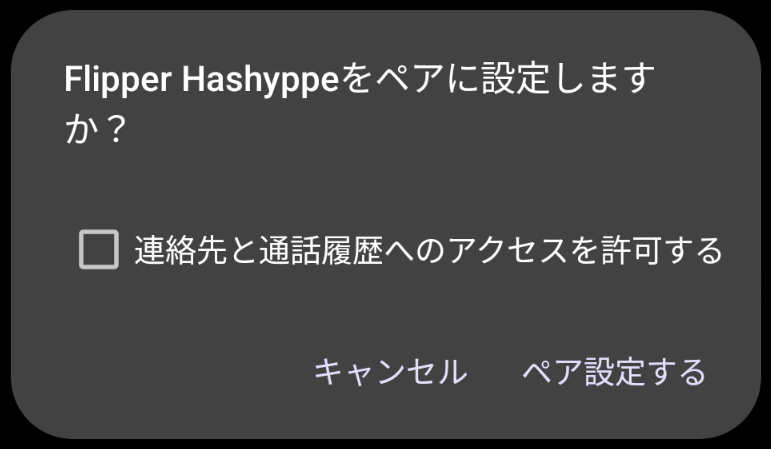
ペア設定すると押しても何も変わりませんが、もう1回同じポップアップが表示されます。
もう1回表示されたポップアップもペア設定するをタップします。
そうするとFlipperZeroの画面表示が変わり以下のような画面になります
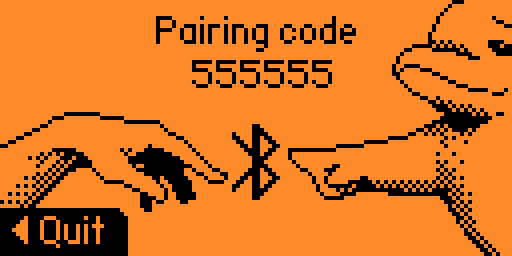
この画面にペアリングコードが表示されているので、このコードをスマホのペアリング設定に入力します。
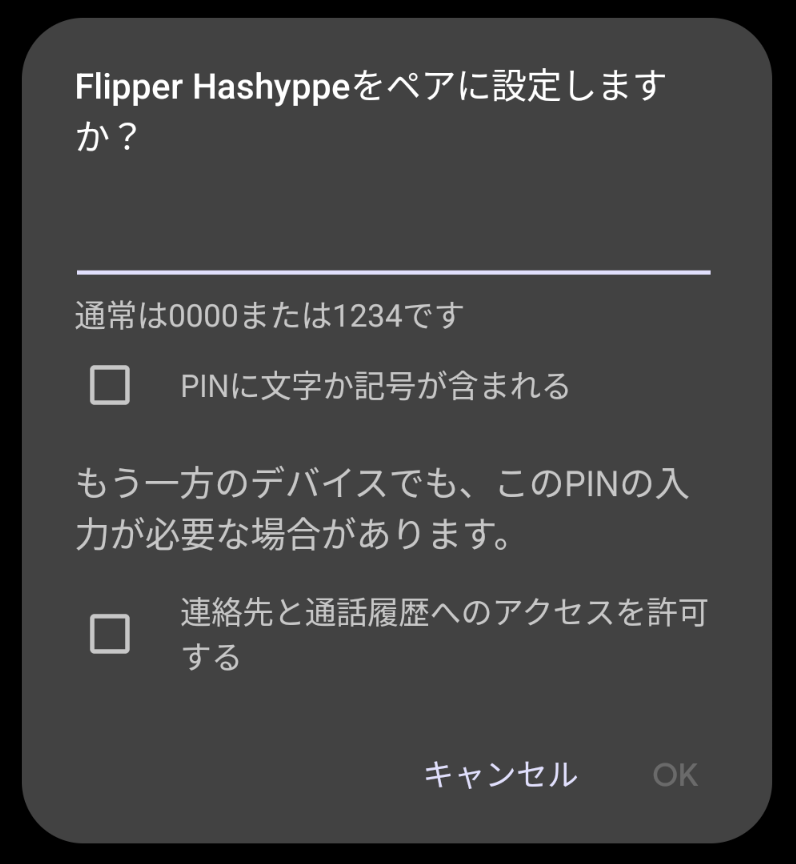
ここに画面に表示されている数字を入力し、OKをタップすることでペアリングが行えます。
ペアリング設定を完了させるとFlipperZeroの画面表示が以下のように変わります。
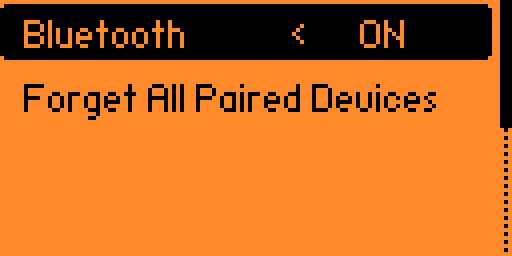
こうなったら完了です。
アプリの方を見てください。
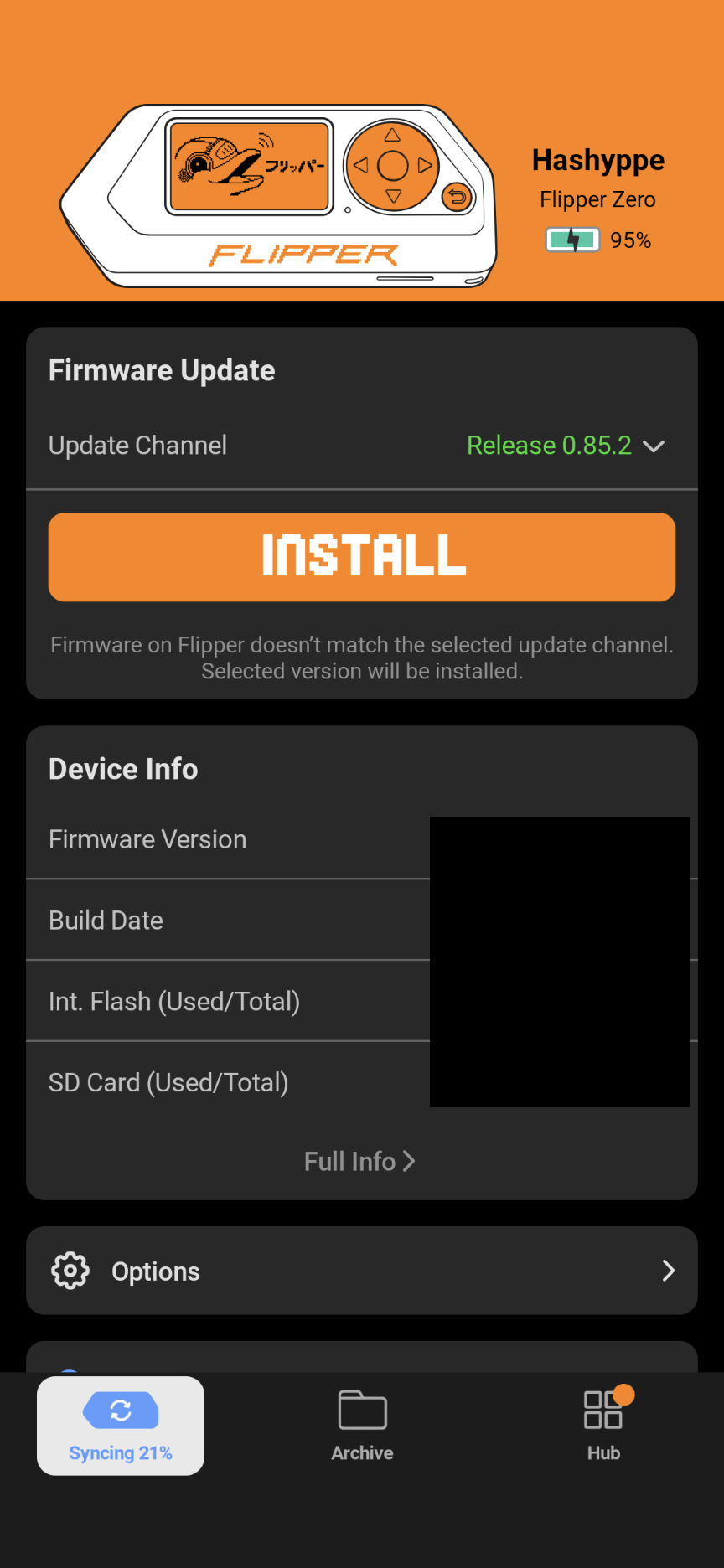
無事ペアリングが行えていますね。
画面のくそでかインストールをタップする事でアップデートが行えますが、
かなり時間がかかってしまうため今回は割愛します。
(アップデート自体はめっちゃ簡単です)
lab.flipper.netを使用してブラウザからアップデート
FlipperZeroをPCから切断し、lab.flipper.netを開きます!
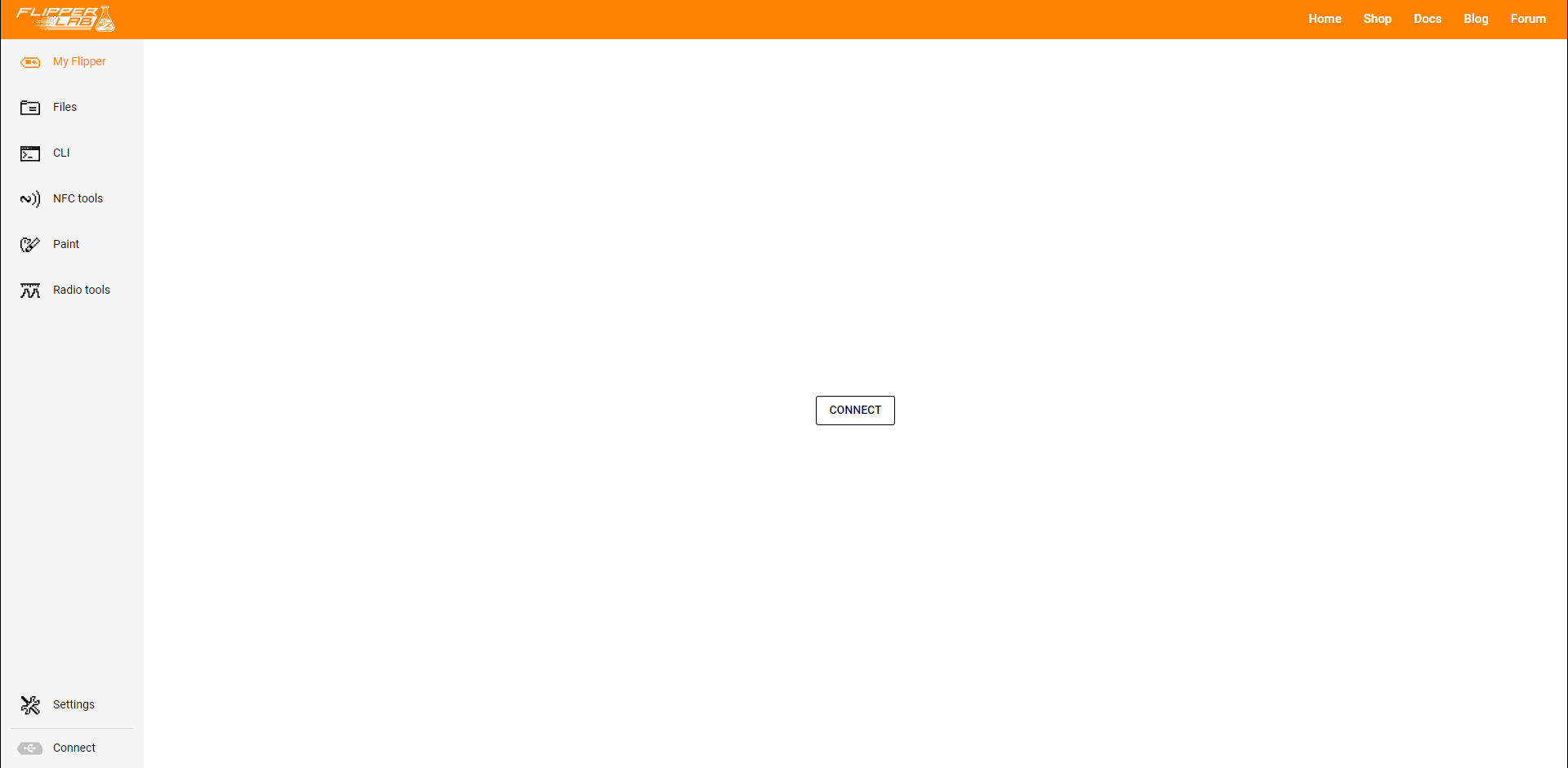
画面中央にあるCONNECTをクリックすると
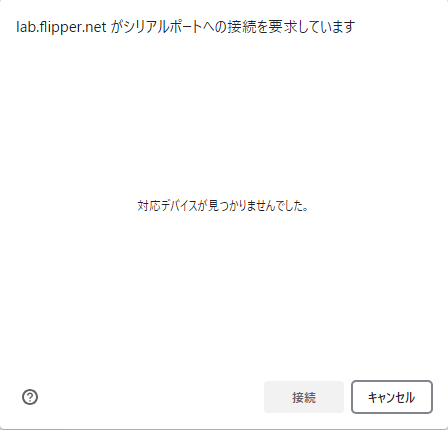
というポップアップが表示されるので、FlipperZeroを接続します
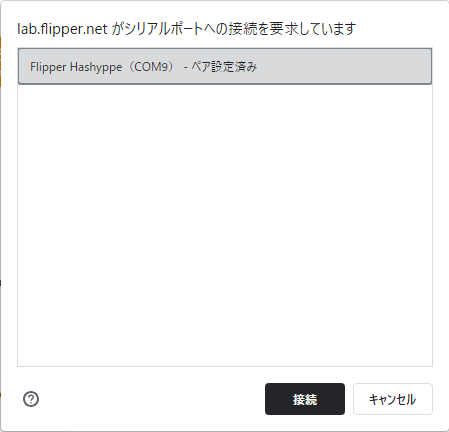
からの
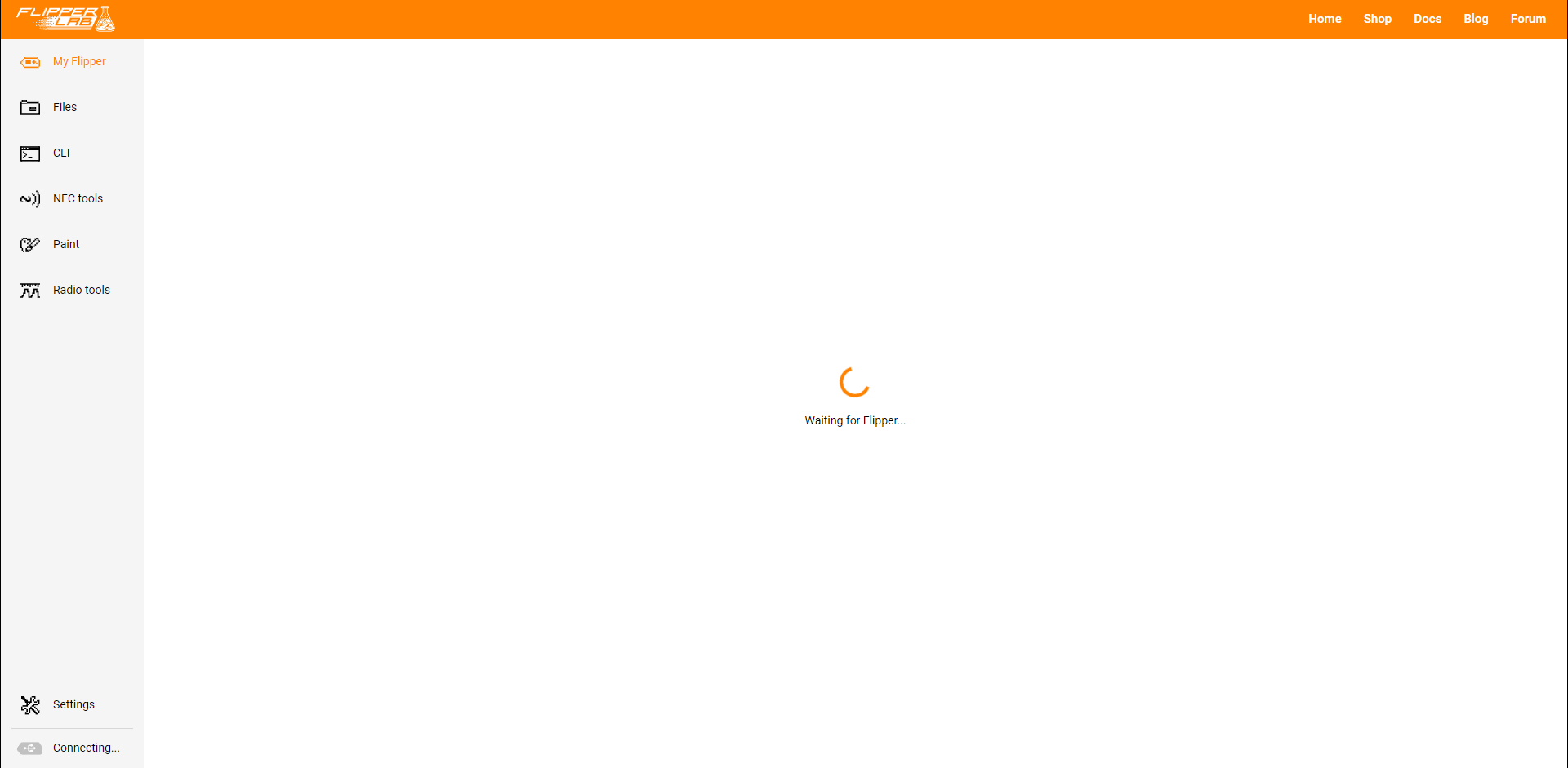
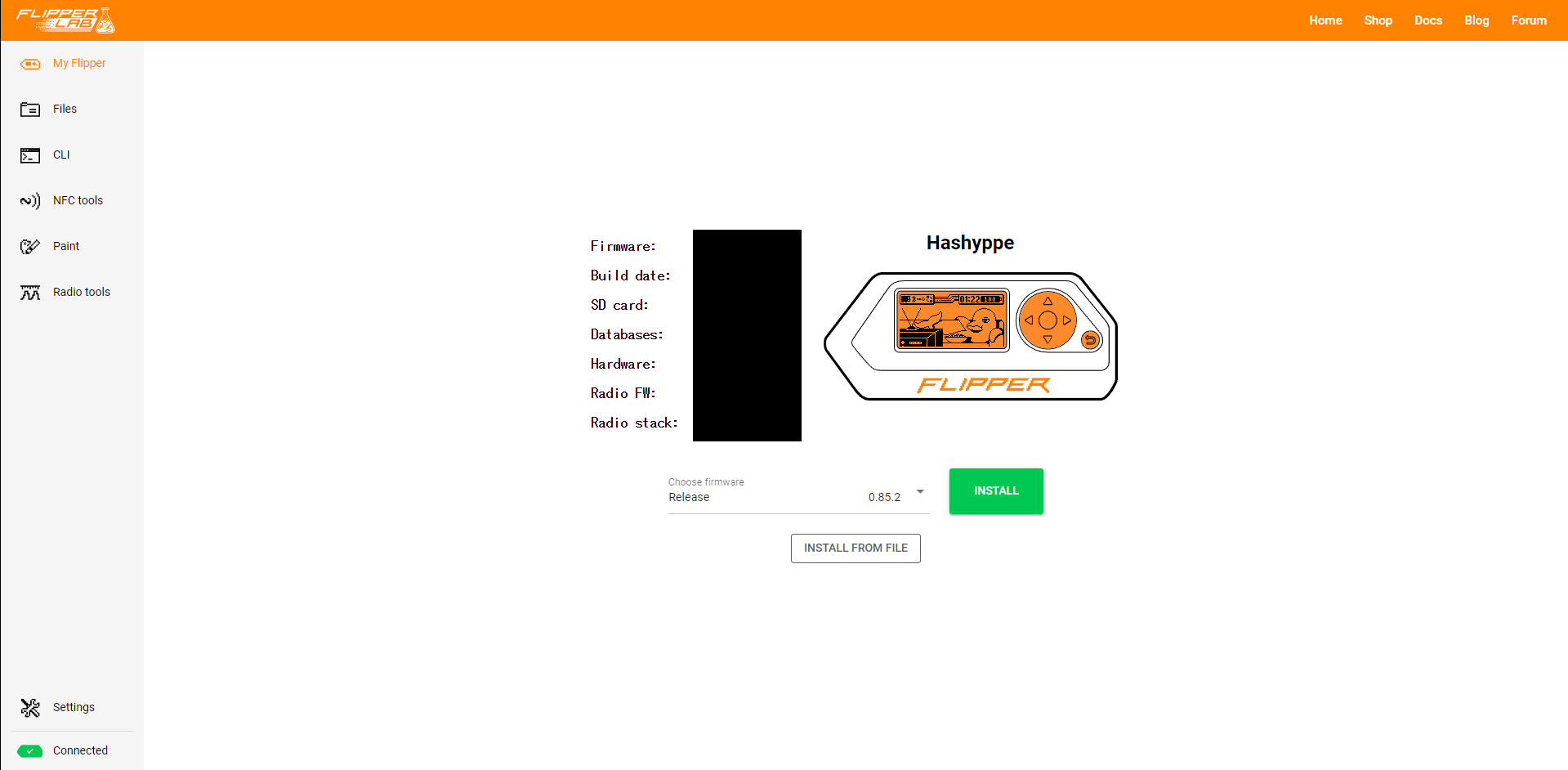
あとはインストールをクリックするだけです
超簡単ですね
アップデートはこれで終わりです。
では、残りの初期設定を行っていきましょう。
必須ではない初期設定

メインメニューからSettingsを選択し、設定メニューに移行します。
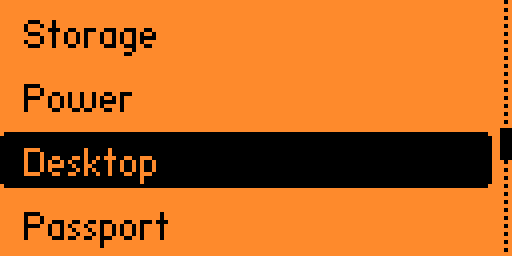
とりあえずDesktop設定という設定を見直してみましょう
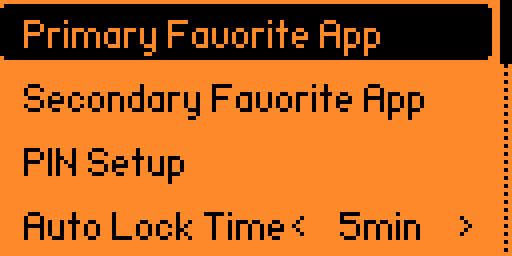
この設定項目ではお気に入りのアプリ2選、
ロック解除のためのPIN設定、自動スリープまでの時間などの変更を行うことができます。
設定が終わったら前のページに戻ります。
戻るボタンを押せば戻れます。
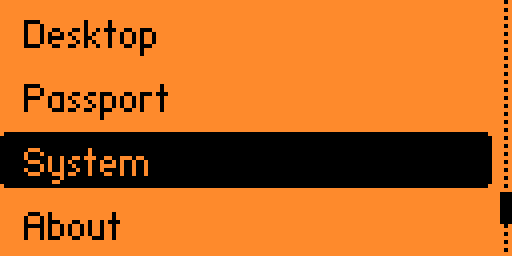
次にSystem設定を行います。

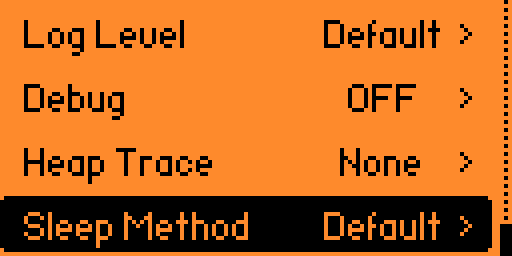
ここでの設定項目はこんな感じになっています。
私はDateFormatを日本でよくあるフォーマットに変更しました。
ちなみに、Aboutを開くことでファームウェアの情報や、技適マークの表示が可能です
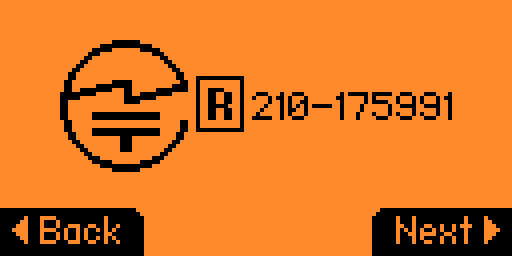
初期設定はこのくらいで終わりです。
いずれ紹介しますが、自分でアプリケーションをインストールして自在にカスタマイズする事が可能です。
私はFlipper自体の名前を変更したり、デスクトップに時計を表示したり、バッテリーを%表記に変更したりしています!
次の記事では簡単な使い方の解説を行おうと思っております。
続き
この記事の続きは以下のページにございます。
FlipperZeroの使い方の話。~電波を拾ってみる編(Sub-GHz)~
https://wordpress.hashy0917.net/archives/812

コメントを残す